知ってました?QRコードがiPhoneのみで簡単に作成可能ということ

こんにちは! あますた(@amaguristar)です。
- 「書類にQRコードを載せたいけど作成する方法が分からない」
- 「色々と難しいんでしょ?」
QRコードの作成でそんなお悩みありませんか? iPhoneだけでその問題解決可能です。
使うのはショートカットアプリのみ
色々と面倒なアプリをインストールする必要なし。最近のiPhoneなら恐らくプリインストールされているであろう、Appleの純正アプリ『ショートカット』のみを利用。
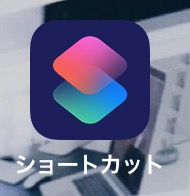
上記アプリをもし、
- 「間違えて削除してしまった!」
- 「あれ?自分のiPhoneには入ってない!」
って方は慌てず 『AppStore』からダウンロードして下さい。もちろん無料です。
「ショートカット」を開くと、

上記画面が表示。自分の場合は最初から『QRコードを作成する』というメニューが画面右下のようにインストールされてました。
もし、インストールされて無い場合は、

画面下の方にあるタグから『ギャラリー』を選択し一番上に表示される『スターターショートカット』をタップすると、

「QRコードを作成する」というメニューが下の方にあるのでスクロールしてクリック。すると、先程のように「マイショートカット」に追加されます。

画面した一番左のタブ「マイショートカット」を選択し、「QRコードを作成する」をタップすると、

「QRコードで何をおこないますか?」というメッセージが表示されるので、自分が作成したいQRコードを選択。今回はテストなので、「Webサイトを開く」を選択。

デフォルトでは「Appleのサイト」にリンクされてますので、ここを書き直して使用。今回は試しにWaznのサイトにリンクするように下記のように書き換え。

URLを書き換えて間違いが無いことを確認し、「完了」を選択。

完了を押すと直ぐにQRコードが出来上がるので、右上のアイコンをクリック。

メッセージやLINEなどで送信することも可能。今回は「画像を保存」を選択してiPhoneに保存。保存したQRコードは「写真」に入ってます。
たったこれだけで直ぐに作成可能。とても便利です。
ぜひ利用してみて下さい。
下記YouTubeで分かりやすく解説してます↓
>> WaznFilm










